All frequently asked questions can be found in this section.
Welcome to the Suitcentury FAQ page, your comprehensive resource for all inquiries related to men's suits, tuxedos, and our exceptional product offerings. Explore this page to find answers to commonly asked questions, covering topics such as suit styles, fitting guidance, tuxedo options, and more. Whether you seek insights on our premium menswear collection, tips on choosing the perfect suit, or information about tuxedo rentals, this FAQ page is designed to address your queries and ensure your shopping experience with Suitcentury is seamless and satisfying.hitecto, exercitationem perspiciatis nam quod tenetur alias necessitatibus quibusdam eum accusamus a.
Account (6)
You can click on the "Sign Up" text or the person🙍 icon located at the top right corner of the SuitCentury website to log in or register. Alternatively, you can simply click here to create your account.
- Click icon at the top of the page,
- Click "Account Info" from the sidebar opens.
- Update your account info
- Click icon at the top of the page,
- Click "My Orders" from the sidebar opens.
- You can review your orders
- Click "My Events" from the sidebar.
- You can review your events, continue or delete them.
For unregistered purchases please check your email address for your event details or follow;
- Click "Suit a Group" button at the top of the page.
- Click "Forgot Your Event URL?" button.
- Enter your e-mail address.
- We will send you all your events to check.
- Click "Sign Up" from top of the page
- Click "Forgot My Password" from the login form.
- Enter your email and click "Send Password Reset Link" button.
- We will send you the instructions to reset your password.
To request the deletion of your account, please contact us via your email address.
Shopping (3)
- Click to the icon to quickview product. Or click to the product image to go to product page.
- Choose Your sizes. If you need help with sizes simply "Calculate Your Size" with your account.
- Check the box+ if you need alterations with your product.
- Click "ADD TO CART" button to add product to your cart.
- Click the icon from the top of the page
- Click "Checkout" button.
- Enter your billing and shipping informations and accept policies.
- Click "Create Order" button.
- Enter if you have discount code.
- Choose your payment options. You can pay with; Stripe, Amazon and Paypal with using your accounts or credit, debit card.
- Complete Checkout.
To get discount code;
- Follow Our Social Media
- Join our newsletter (Scroll down to bottom of the page to join our newsletter)
- Regularly visit Suitcentury.
- Charities, Organizations can contact us for special discounts.
- Birthday discounts
If you enter your birthday from account information you will get your birthday discount! - Anniversary discounts.
If you create an event with Suitcentury and if the event is completed you will get anniversary discount every year.
Event (13)
- Click "Suit a Group" button from top of the page.
- Click "Get Started! 🎉" button. Its always easy with creating an account on Suitcentury.
- Fill the personal and event informations required.
- Click "Create Group" button.
- Your Event Group is created! Please verify your phone number.
-
Click marked area in the picture;
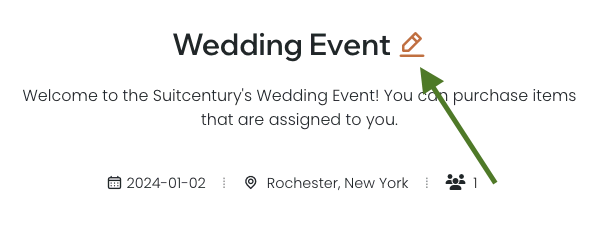
- Fill the informations for your need then click save button.
- Your Event Group is updated!
If you are unregistered, to return your event copy the url from the provided area. Click to the link to copy it to the clipboard.

If you forgot the event URL completely, please see "View Events" section on Account F.A.Q
To add a participant;
-
Click "Add Participant" button marked area in the picture;
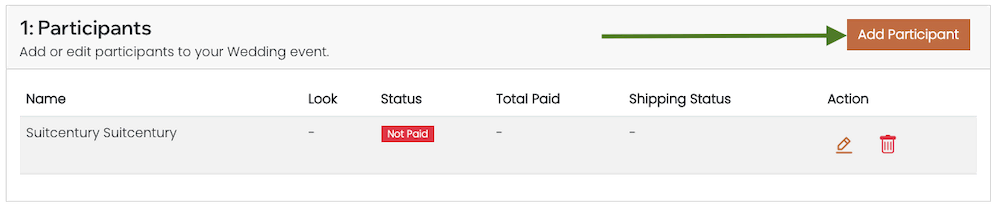
- Fill the informations required then click "Add Participant" button.
- Participant is added!
To edit the participant;
-
Click the button marked area in the picture. Please choose the participant to edit.
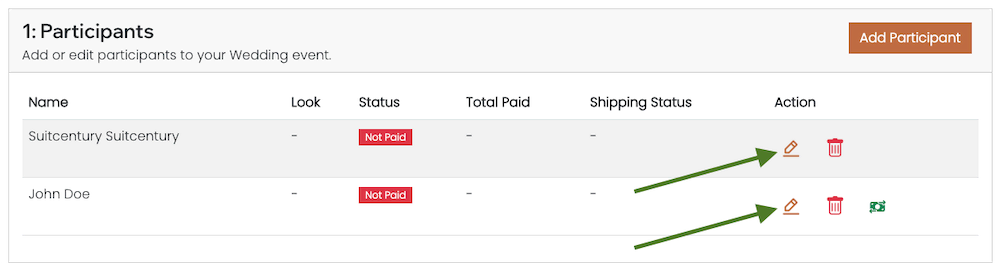
- Fill the informations you want to change then click "Update Participant" button.
- Participant is updated!
To delete a participant;
-
Click button marked area in the picture;
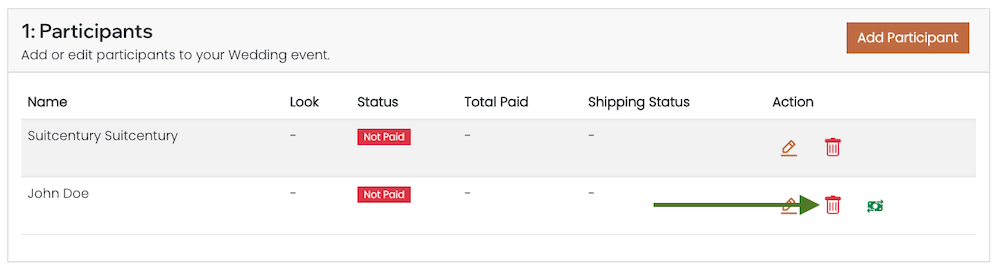
- Click "Yes, delete it!" to delete participant.
- Participant is deleted!
To add a look;
-
Click "Add Look" button marked area in the picture;
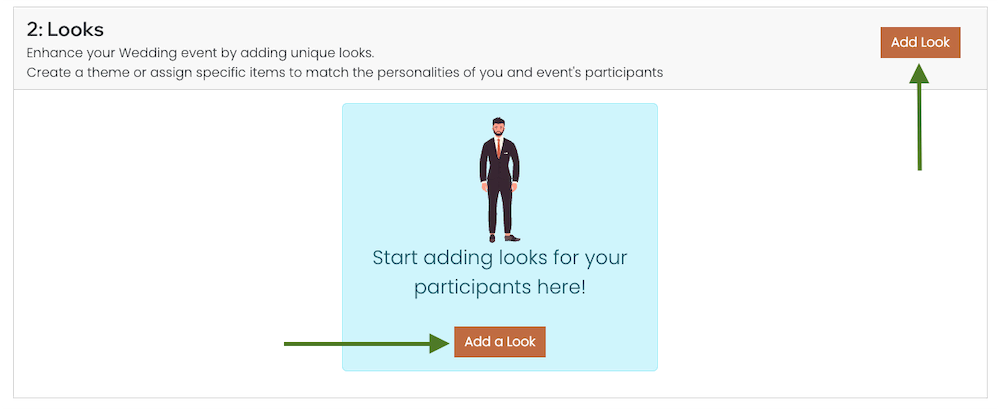
- Enter Look name.
-
(Optional) Choose Role for look.
If you want to make this selectable based on the participant's role, please choose accordingly. If you select 'everyone,' all participants will have the option to choose unless you assign them a specific look. If you select 'Just Assignee,' just the assignees can purchase this look. - Click "Add Look" button.
- Look is added!
To add a product to the look;
-
Click on the designated button area in the picture.
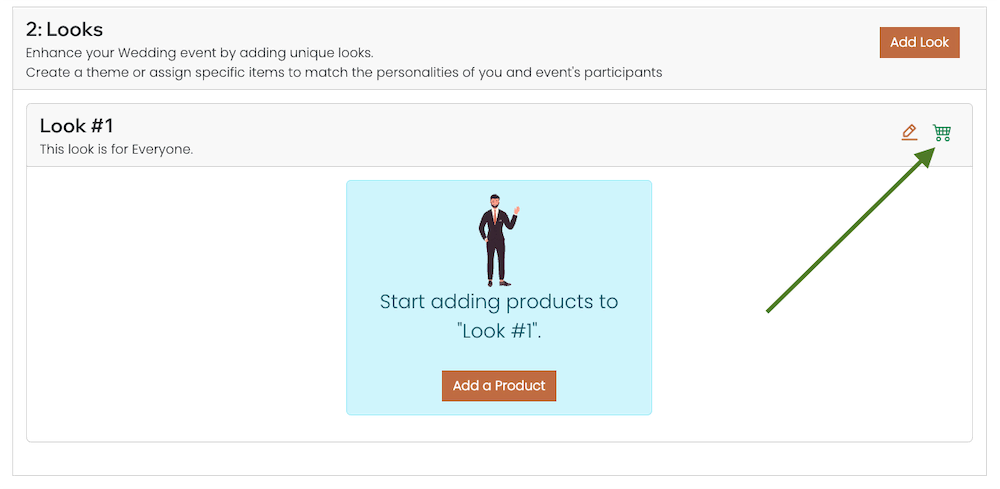
-
A new window will open. Click on the '+' icon on the button to add it to the look.
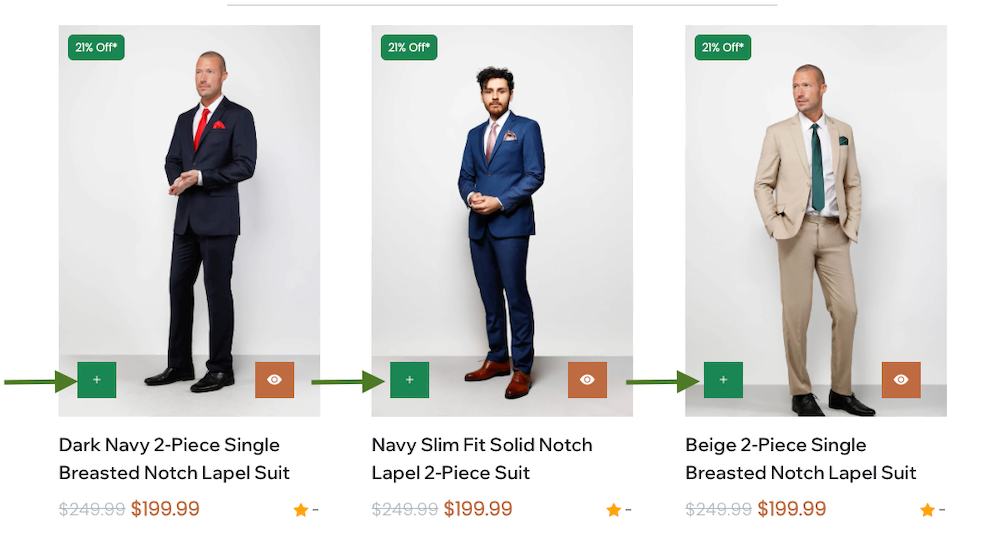
- Close the opened window.
- The look has been updated with the product.
To assign a look to participant;
- Scroll to the participants section.
- Please follow the steps outlined in the "Adding - Updating Participants" section.
- Assign a look to the participant by selecting it from the dropdown/select box.
- The look has been successfully assigned to the participant.
To send invitations participants;
-
Scroll down to the "Send Invitations!" section and click on the button displayed below

-
Inspect for any warnings. You have the option to send invitations individually by clicking the respective icons next to each participant.
Alternatively, you can choose to send them using the email service provided by Suitcentury.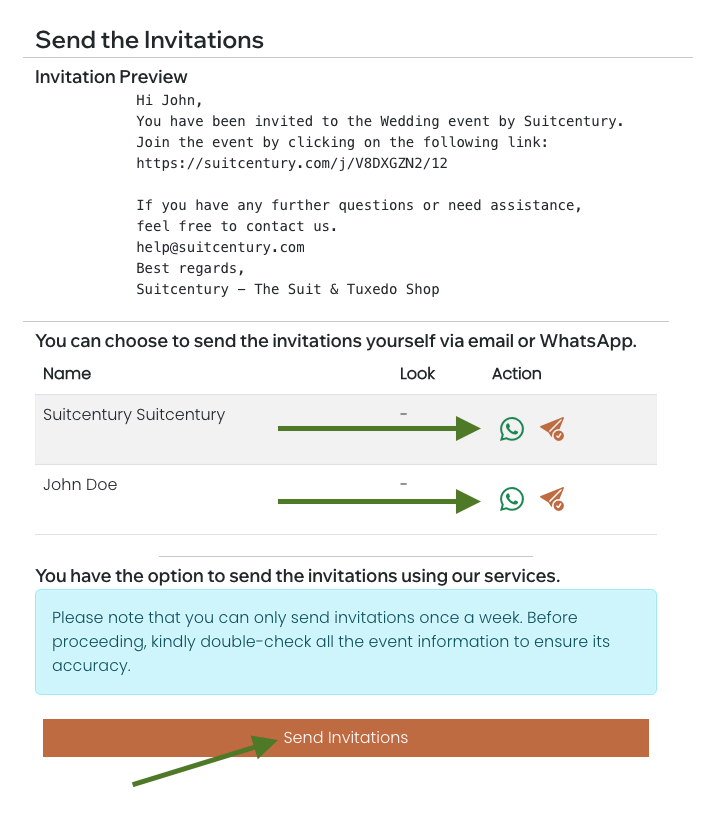
- Done! You have successfully sent invitations to the participants.
To purchase your items;
-
Scroll down to the "Send Invitations!" section and click on the button displayed below

-
A new window will open. Scroll to the indicated area and click on the "Add to Event Cart" button.
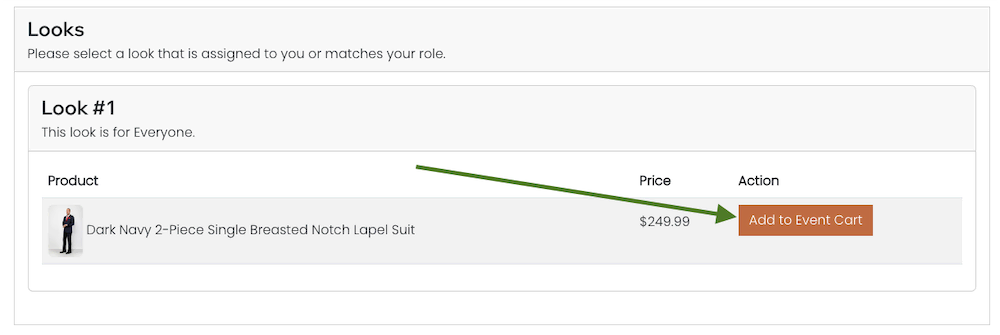
-
Select your sizes from the designated area and click the "Add to Event Cart" button to add your products to your event cart.
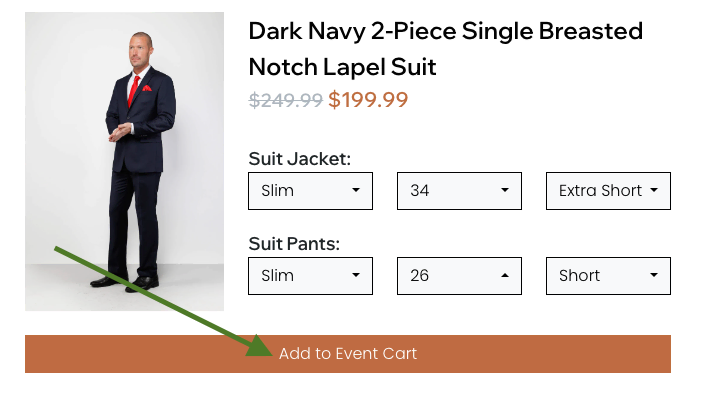
- Please refer to "Fast Checkout" and "Regular Checkout" sections for payments.
To expedite the checkout process, please review your cart and make any necessary alterations (e.g., pant leg alterations).
-
Click the "Amazon Pay" button located in the "Fast Checkout" section.
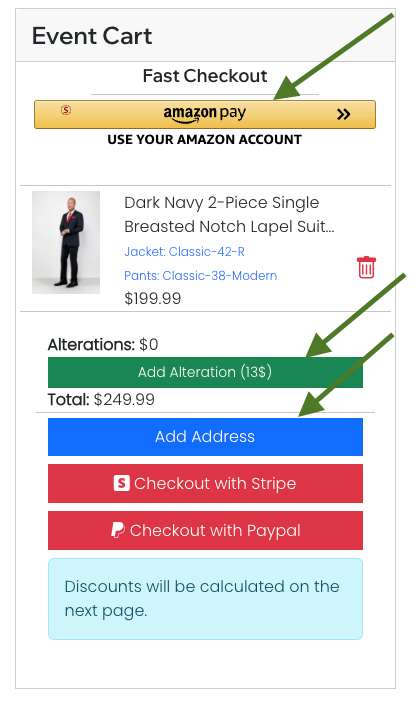
- After clicking the button in the opened window, please log in to your Amazon account and proceed to checkout."
- Select your preferred payment method and address, which will be fetched from Amazon Pay.
-
After ensuring that everything is set, click on the button displayed below to complete your checkout with Amazon Pay.
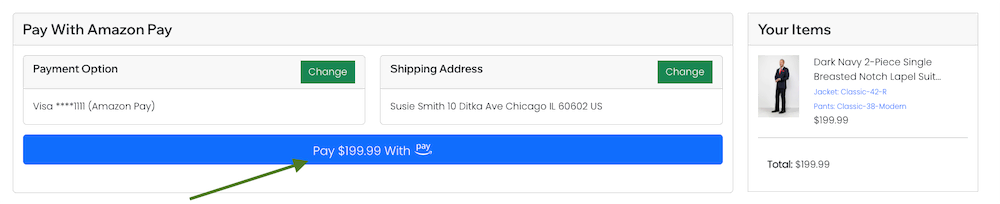
-
You will receive a message regarding the status of your order.
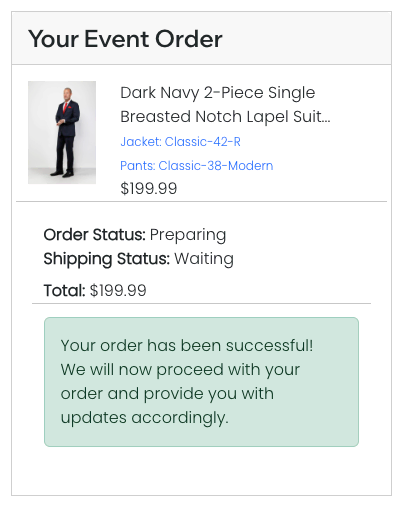
To expedite the checkout process, please review your cart and make any necessary alterations (e.g., pant leg alterations).
-
Please provide your shipping and billing address..
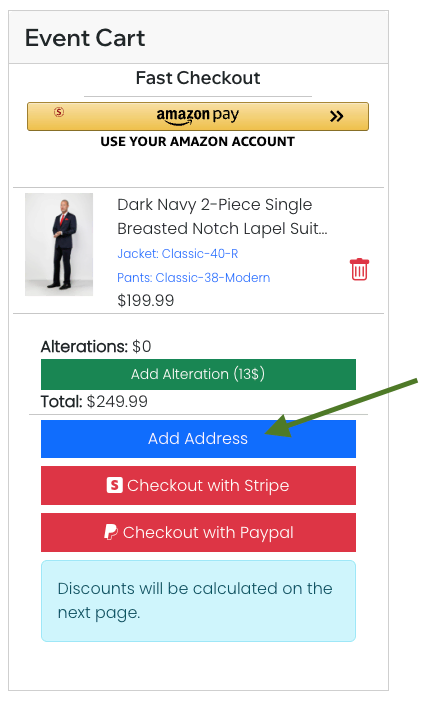
-
After adding your shipping address, please select your preferred payment method. You can choose to pay with Stripe or PayPal
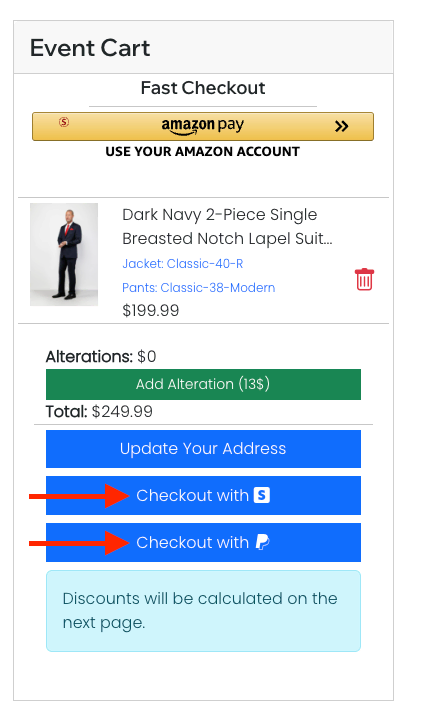
- Proceed to complete the payment through the selected payment provider
-
Done!
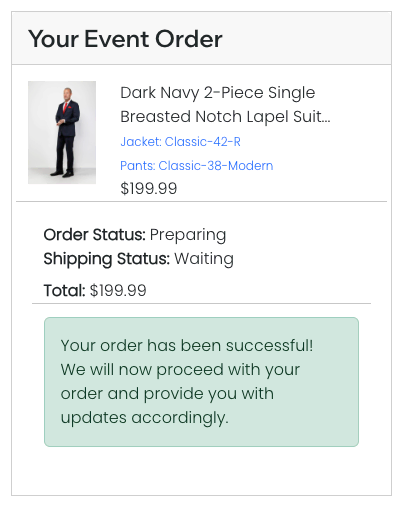
To use your coupon code:
- While creating an event, enter your coupon code in the promotion area. The coupon will be added to your event.
- After creating the event, navigate to the event settings area at the top of the page and enter your coupon code in the promotion area.
- Done! You have successfully applied the coupon to your event.
Size Calculator (2)
To calculate your size please follow;
-
(Optional)Login or Register
If you prefer not to log in or register, you can use our size calculator. Please note that while your data will be saved, you won't be able to access it from other computers. It is recommended to calculate your size on a registered account for convenience and accessibility across multiple devices. -
Navigate to any product.
-
Please click on the area indicated in the image below. Or Use Size Calculator Here
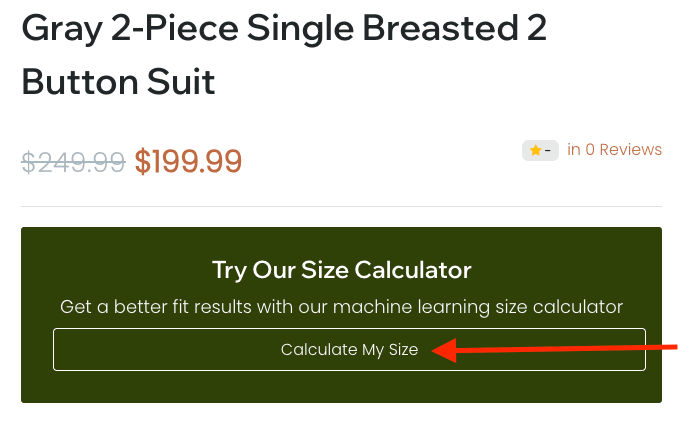
-
You will be redirected to the size calculating page.
-
Please complete all the necessary steps to calculate your size.
Please follow the steps given in "Calculating Your Size" section to recalculate your size.
